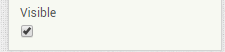Penggunaan Fungsi Label, TextBox, dan Button pada MIT App Inventor
Unknown
September 28, 2018
0 Comments
Tujuan :
- Mengetahui fungsi dari Label, TextBox, dan Button pada MIT App Inventor
- Mengetahui cara membuat data diri sederhana berbasis android agar dapat disimpan dan di hapus
Berikut adalah contohnya :
Perintah yang akan dilakukan adalah jika
NAMA, NIM, dan PRODI diisi kemudian ditekan tombol SIMPAN maka akan muncul data yang diisi tadi, tetapi jika ditekan HAPUS maka data akan terhapus.
Alat-alat yang dibutuhkan: PC,
Internet, dan smartphone Android yang telah terinstall MIT AI2 Companion
2. Klik Create Apps!
3. Klik Start New Project
4. Drag and drop 3 buah Label, 3 buah TextBox, dan 2 buah Button ke Screen 1.
5. Kemudian beri nama pada Label,
TextBox, dan Button tadi dengan cara mengubah Text pada kolom
Properties
6. Kemudian, agar masing-masing label NAMA, NIM, dan
PRODI memiliki TextBox, maka pilih Layout pada Pallete
kemudian pilih HorizontalArrangement lalu drag and drop ke
Screen 1 sebanyak 3 kali.
7. Kemudian akan tampil seperti gambar dibawah ini
Agar terlihat rapi, maka setiap Label
dan Button diberikan Width bagian Fill Parent. Untuk TextBox,
widthnya diatur menjadi 70 percent untuk masing-masing TextBox seperti gambar
berikut.
8. Kemudian, tambahkan 3 buah Label lagi sebagai hasil
dari Button SIMPAN nantinya
Kemudian 3 Label tadi yang awalnya terdapat centang
pada Visible diubah menjadi tidak ada centang. (Visible dapat
ditemukan dalam Properties)
9. Selanjutnya agar tidak bingung dalam menyusun
blocksnya nanti, maka dianjurkan untuk me-RENAME masing-masing komponen
10. Kemudian buka Blocks dan susun bloknya seperti
gambar dibawah ini
Setelah selesai menyusun blok seperti
gambar diatas, maka klik connect dan pilih AI Companion, kemudian
masuk ke aplikasi android MIT AI2
Companion dan scan barcode, maka akan muncul secara otomatis tampilan
seperti berikut
(Pastikan anda memakai jaringan internet
yang sama antara PC dan Android)
11. Isilah garis yang kosong tersebut seperti gambar
dibawah ini
Ketika menekan Button SIMPAN maka data akan muncul
seperti gambar dibawah ini
jika menekan Button HAPUS maka
data akan hilang
Thank you for reading my blog 😃