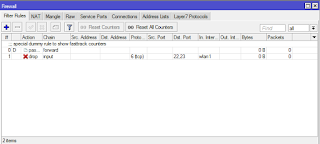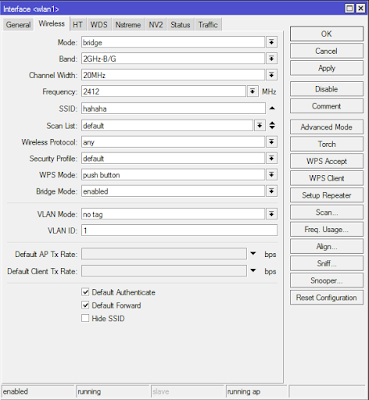FIREWALL
Unknown
November 28, 2018
0 Comments
Tujuan :
Mengetahui penggunaan Firewall pada Mikrotik
Bahan-bahan yang diperlukan: Mikrotik dan PC yang telah terinstall Winbox
Langkah-langkah:
1. Konfigurasi DHCP terlebih dahulu pada PC, tutorial konfigurasi DHCP dapat dilihat disini
2. Percobaan pertama adalah [LAB-1] Securing Router dimana nanti user dapat memonitor router dengan Telnet/Security Shell(SSH) dan mengamankan router agar tidak di sadap oleh hacker.

3. Buka IP > Firewall > Filter Rules dan atur firewall seperti gambar berikut
Input - Drop
Kemudian klik Apply dan OK
4. Percobaan kedua adalah [LAB-2] Securing User, berfungsi untuk membuat user lebih aman dalam mengakses jaringan melalui Mikrotik.

5. Buka IP > Firewall > Filter Rules dan atur firewall seperti gambar berikut
Forward - Reject
Maka akan tampil seperti ini :
Forward - Drop
6. Percobaan kedua adalah [LAB-3] Router Output, berfungsi mengatur keluaran dari output Router dan IP mana saja yang akan di block.

7. Buka IP > Firewall > Filter Rules dan atur firewall seperti gambar berikut
Output - Drop
8. Kemudian coba melakukan telnet/ssh ke teman yang menerapkan langkah-langkah diatas juga. Hasilnya, antar PC tidak dapat melakukan Telnet/SSH karena action dari input adalah Drop
9. Kemudian saat di test pada browsing dengan membuka Google, Google dapat diakses seperti biasanya

10. Kemudian test ping IP google 8.8.8.8 dan 8.8.4.4 dari Command Prompt (cmd) berikut hasilnya
11. Kemudian test ping IP google 8.8.8.8 dan 8.8.4.4 dari New Terminal Winbox berikut hasilnya